
Device Enrollment Program
The Device Enrollment Program (DEP) provides a fast, streamlined way to deploy your corporate-owned Mac or iOS devices, whether purchased directly from Apple or through participating Apple Authorized Resellers.
The “Prepare Devices using Automated Enrollment” action
The Prepare Devices using Automated Enrollment action, included in the default set of Apple Configurator actions, will use the specified WiFi Configuration Profile to connect devices to WiFi and then initiate the DEP enrollment using the settings provided by your MDM.
Devices must be assigned to an MDM server using Apple School Manager or the Deployment Programs portal and have had enrollment settings specified by the MDM.
NOTE: If a device is configured to require enrollment the credentials must be provided otherwise the action will fail.
NOTE: If a device is configured not to require enrollment and credentials are provided they will be ignored.
1 WiFi Profile • Use this popup menu to select the WiFi profile to transfer to the devices.
2 Language • Select the language for the devices from this popup list.
3 Locale • Select the locale for the devices from this popup list.
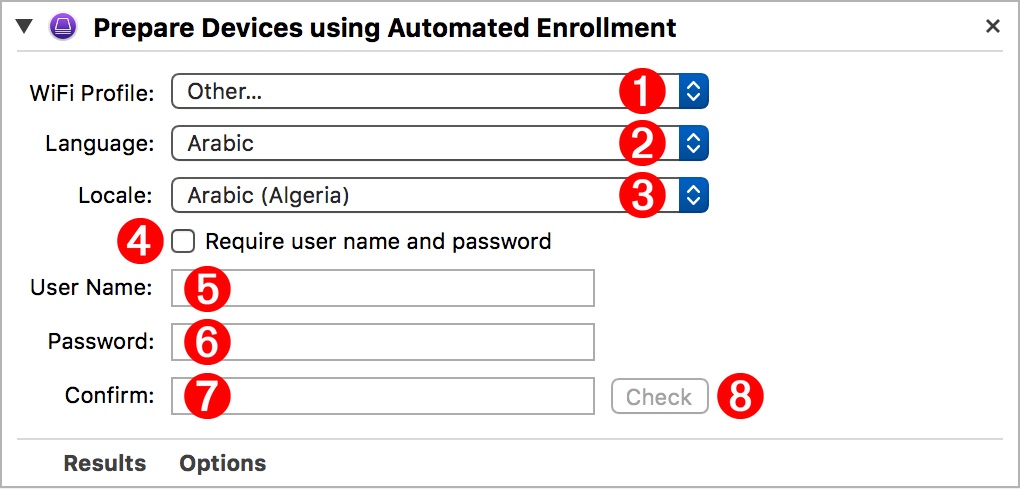
4 Authentication • Select this checkbox if you want to assign a specified username and password for the devices.
5 User Name • Enter the required user name.
6 Password • Enter the required password.
7 Confirmation • Enter the required password.
8 Check • Click this button to make sure the password and confirmation match.
Prepare Devices using Automated Enrollment using Numbers Sheet*
IMPORTANT: * This action is not designed to be used with attachment workflows
The Prepare Devices using Automated Enrollment using Numbers Sheet, available for download below, works in a similar way to the Prepare Devices using Automated Enrollment action but uses a table from a Numbers document to provide directory credentials individually per device.
NOTE: If a device is not found in the specified Number Document it will be ignored. The ECID of devices not found will be written to the Console log.
NOTE: If an incorrect password is specified for a device the workflow will halt. Details on which device has failed can be found in the Console log:
7/12/16 2:21:59.061 PM Automator[95835]: prepare: prepareCommandString: '/usr/local/bin/cfgutil' -e 0xA509810520826 prepare --dep --dep-mdm-username 'depuser5' --dep-mdm-password 'notthepassword' --language en --locale en_US
7/12/16 2:22:07.242 PM Automator[95835]: ACTION: Prepare Devices using Automated Enrollment using Numbers Sheet: cfgutil: error: The username or password was incorrect.
(Domain: MCCloudConfigErrorDomain Code: 33000)
As with the standard DEP action, in the Enrollment Settings box, select the WiFi profile file 1 to use as well as the Language 2 and Locale 3 for the enrolled devices.
In the Source Table box, select the Numbers document 4 containing the table, or select the checkbox 6 to indicate that the action should use the frontmost Numbers document at runtime. You can open the document by clicking the Open button 5
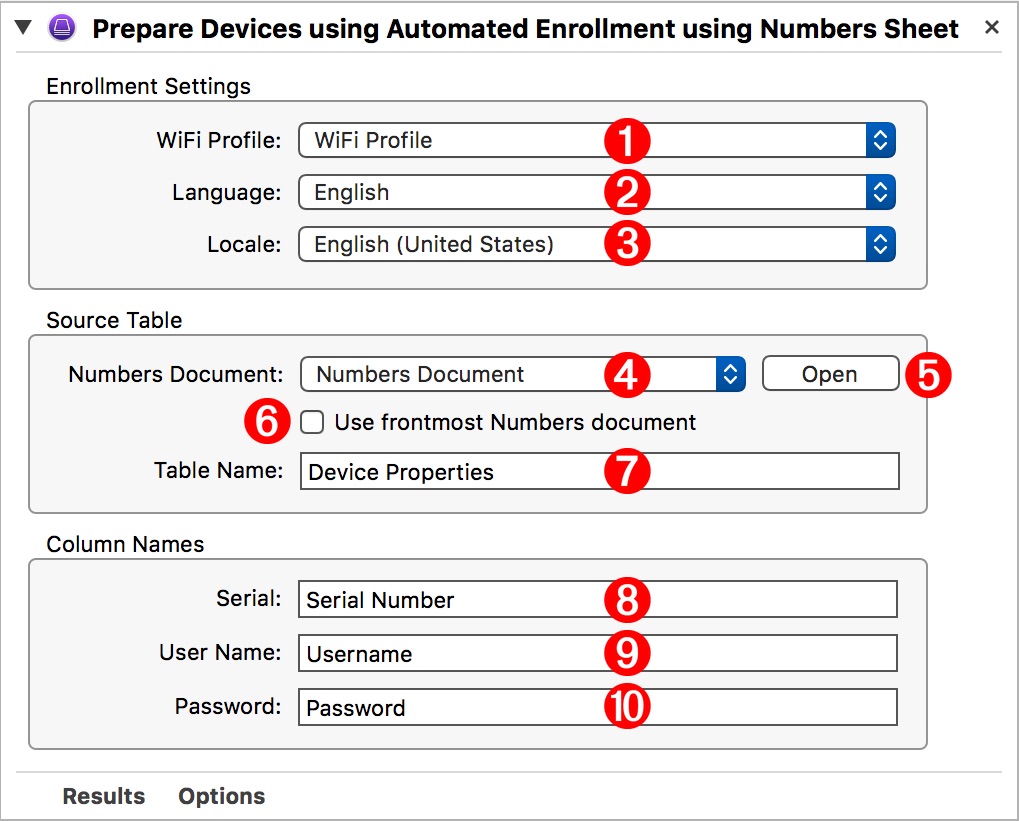
In the Column Names box, enter the names of the columns as they appear in the target spreadsheet: The column title for the serial number data 8 the column title for the username data 9 and the column title for the password data 10
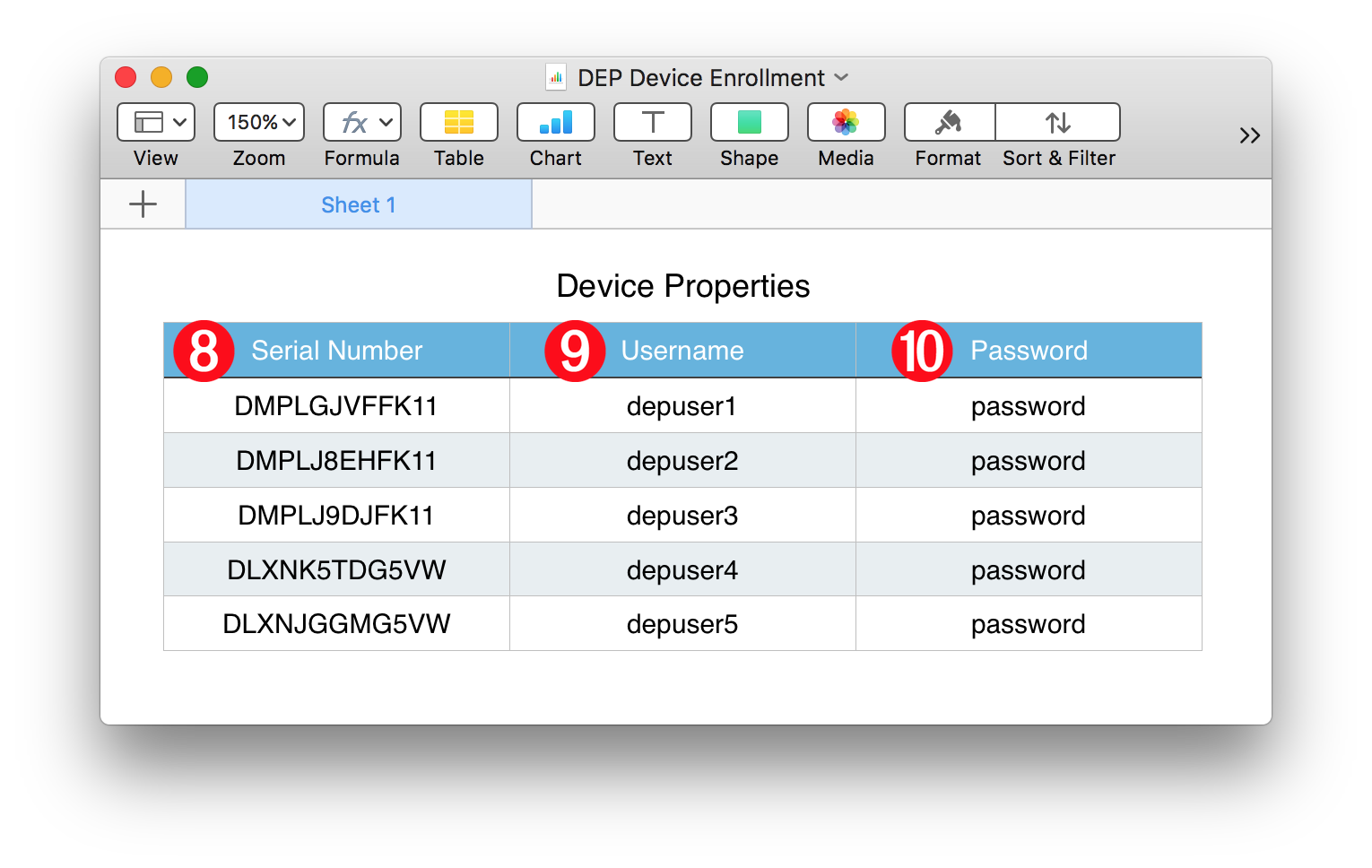
DO THIS ► DOWNLOAD the installer for the Prepare Devices using Automated Enrollment using Numbers Sheet action.
Prepare Devices using Automated Enrollment SPC
To enable dynamic generation of the account password, a special version of the Prepare Devices using Automated Enrollment action is available for download, that contains an option enabling the use of workflow variables to dynamically retrieve or generate the password.
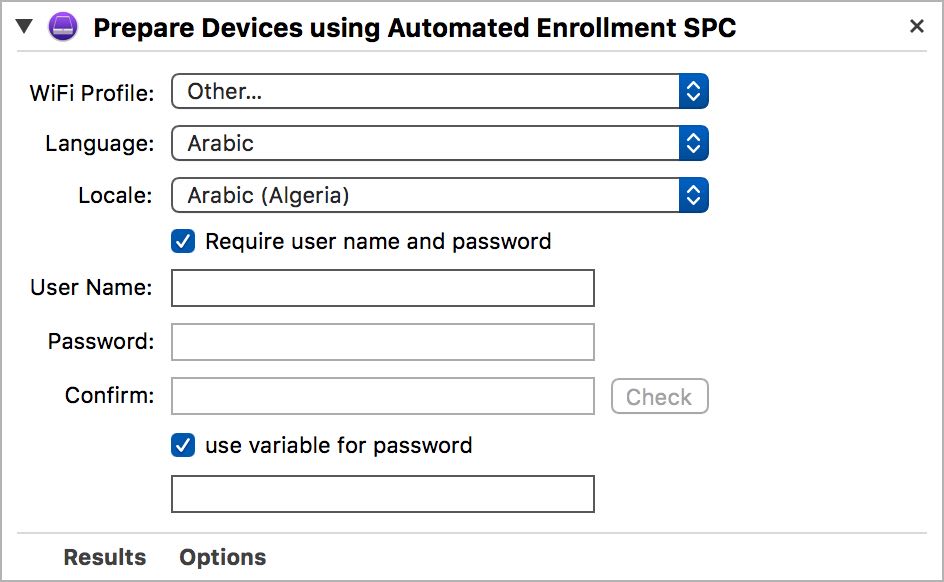
The use of an Automator variable in this scenario is described in detail below:
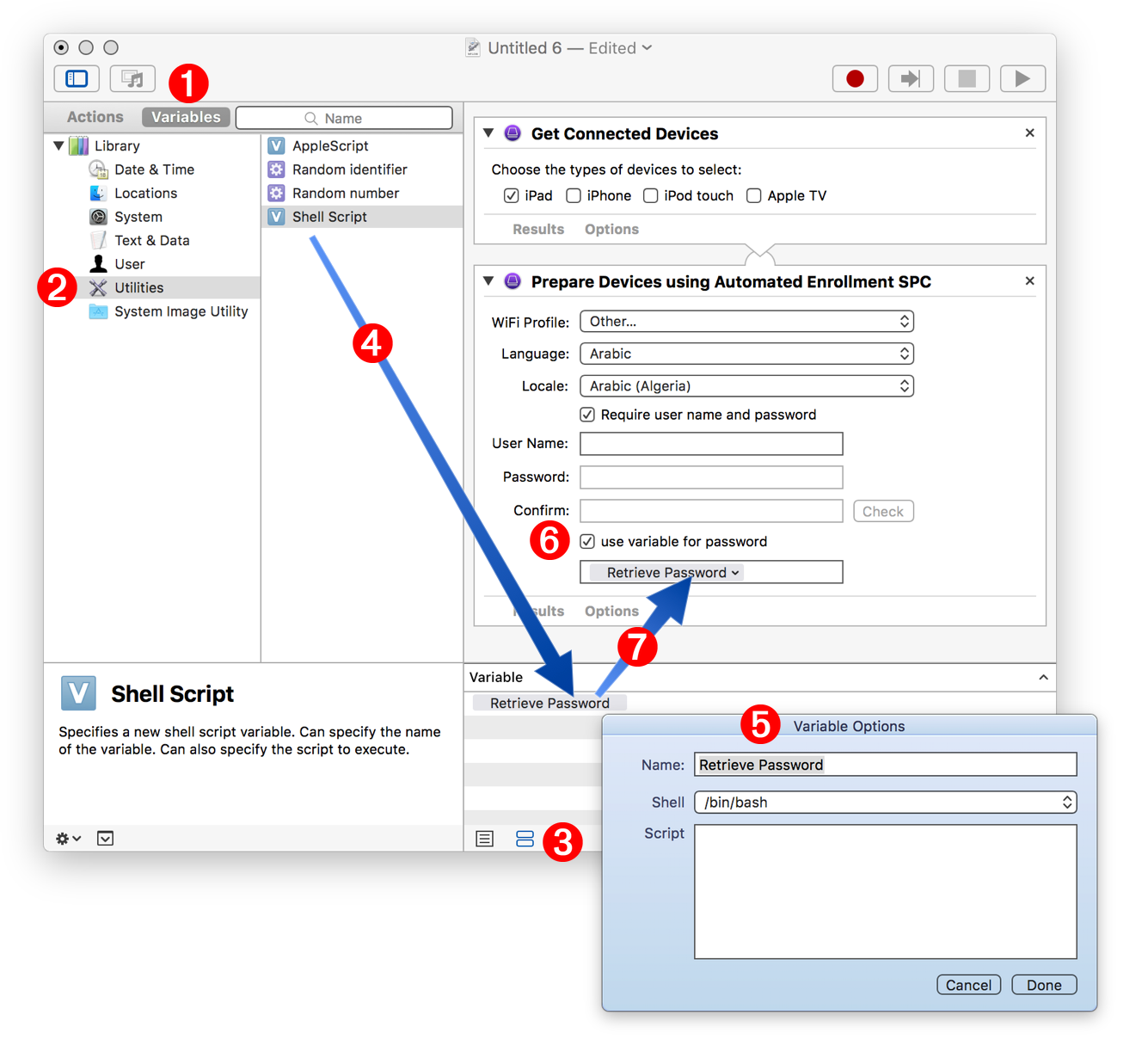
Assuming that you’ve already entered the value for the User Name in the action view, the steps for creating a dynamic workflow variable for the password are:
1 Variables Library • To display the Variables Library, click the Variables tab at the top left of the Automator workflow window.
2 Variables Category • To use a variable whose value is the result of a script, select the Utilities category, containing the Shell Script and AppleScript variables.
3 Variables Drawer • Open the variables drawer by clicking its icon at the bottom center of the workflow window.
4 Add Variable • Add one of the script variables (AppleScript/Shell Script) to the drawer by dragging it from the variables list to the drawer.
5 Edit Variable • Double-click the added variable to reveal the editing window. Name the variable and enter the script code to be used to aquire or generate the password. Click the Done button when finished to close the editing view.
6 Enable Variable Use • In the action view, select the checkbox “Use variable for password” to enable the related text input field.
7 Insert Variable • Drag the edited variable into the text field in the action view.
When the workflow is run, the script will be executed and its result will be used as the value for the password input field.
DO THIS ► DOWNLOAD the installer for the Prepare Devices using Automated Enrollment SPC action.