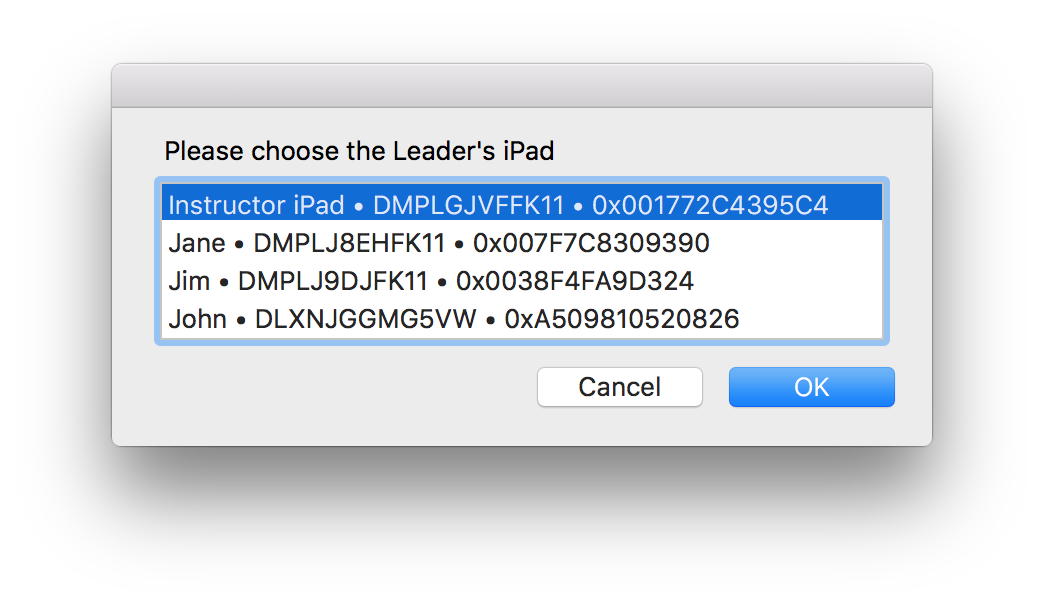Configuring an iOS Classroom
Classroom turns your iPad into a powerful teaching assistant, helping a teacher guide students through a lesson, see their progress, and keep them on track. With Classroom, you can easily launch the same app on every student device at the same time or launch a different app for each group of students. Classroom helps teachers focus on teaching so students can focus on learning.
While MDM is the preferred way to configure the iOS Classroom App, there are certain circumstances where this is not possible. The Configure Classroom action will enable you to configure a class of iPads for use in a 1:1 scenario.
NOTE: All of the class iPads must be supervised, and you need to have their supervision certificate and key files, available when creating and running the Automator workflow. Click here for detailed instruction on creating those files.
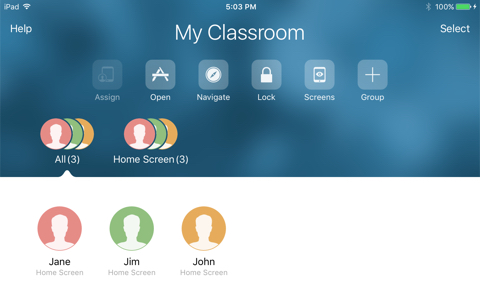
The Configure Classroom action
Follow the following instructions for installing and using the “Configure Classroom” Automator action.
DO THIS ► DOWNLOAD the installer for the Configure Classroom Automator action.
DO THIS ►Once you’ve downloaded and installed the action, create an Automator workflow that begins with either the “Get Connected Devices” action or the “Choose Connected Devices” action from the Apple Configurator action set in the Automator library. If you decide to use the “Get Connected Devices,” select the checkbox labeled: “iPad” 1 (⬇ see below )
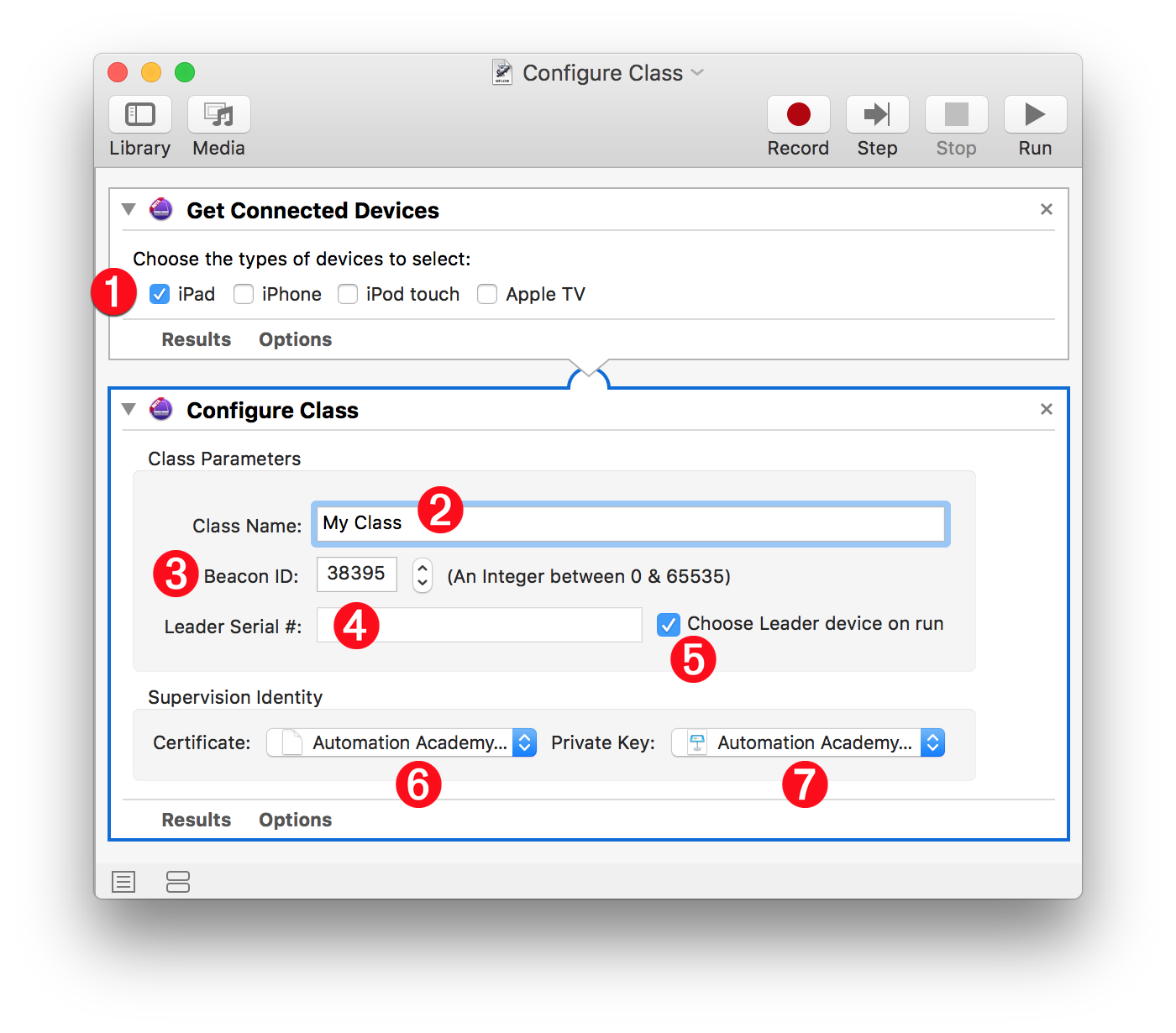
DO THIS ►Next add the Configure Class action to the end of the workflow.
Here’s how to set the parameters of the Configure Classroom action:
2 Class Name • Enter a Classname. (⬆ see above )
3 Beacon ID • The Beacon ID will populate with a random number and should not need to be modified.
4 iPad Serial Number • Either enter the serial number of the Leader iPad or check “Choose Leader device on run” 5
6 Certificate & Key • Drag the Supervision Identity certificate 6 and private key files 7 onto their corresponding popup menus.
If you selected the “Choose Leader device on run” checkbox in the action view, a dialog will be displayed during the execution of the workflow (⬇ see below ) Select the iPad to be designated as the instructor device from the list of devices.